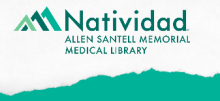Mobile Access to Resources
 Processing Request
Processing Request
- Access to Select Medical Library Resources when Off Campus
- Podcast Access ANYTIME/ANYWHERE
- EBSCOhost Account
- OneClick! Account
- UpToDate Mobile App
- Dynamed Mobile App
- Access Medicine Mobile Access to Website
- NeoFax Mobile App
- BrowZine Journals App
- Stat!Ref Reference Books App
- Lippincott Accounts and Mobile Apps
- AORN eGuidelines + Remote Access
On campus, all of our resources are available to you through OneClick! our Medical Library website (https://NatividadLibrary.com).
Most of our resources are available off campus as well, but require access via VPN.
 Step 1: Register on campus by selecting Medical Resources ~ UpToDate ~ Log in ~ Register Now. Use that login and password on the app.
Step 1: Register on campus by selecting Medical Resources ~ UpToDate ~ Log in ~ Register Now. Use that login and password on the app.
Step 2: Mobile Apps
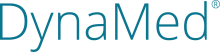 STOP: If you have already registered for an EBSCOhost account, you don't have to create a Dynamed account. It uses the same username and password.
STOP: If you have already registered for an EBSCOhost account, you don't have to create a Dynamed account. It uses the same username and password.
Step 1: Register on campus by selecting Medical Resources ~ Dynamed~ Sign In ~ Register now. Use that login and password on the app.
Step 2: Mobile Apps - Dynamed (full version or lite versions available): Apple Store ~ Google Play
![]() Step 1: Register on campus by selecting Medical Resources ~ AccessMedicine ~ Sign In or Create a Free MyAccess Profile ~ Create a Free MyAccess Profile.
Step 1: Register on campus by selecting Medical Resources ~ AccessMedicine ~ Sign In or Create a Free MyAccess Profile ~ Create a Free MyAccess Profile.
Step 2: Visit the Access Medicine website and login for full access via off campus computer or mobile device: https://accessmedicine.nhmedical.com.
 Step 1: On campus, select Medical Resources ~ NeoFax ~ Click on Mobile in top right hand corner of screen to access password
Step 1: On campus, select Medical Resources ~ NeoFax ~ Click on Mobile in top right hand corner of screen to access password
Step 2: Apple Store ~ Google Play
 Step 1: Register on campus by selecting Medical Resources ~ BrowZine ~ Sign up. Use that login and password on the app.
Step 1: Register on campus by selecting Medical Resources ~ BrowZine ~ Sign up. Use that login and password on the app.
Step 2: Mobile Apps
 Step 1: Register on campus by selecting Medical Resources ~ Stat!Ref ~ Profile ~ Register.
Step 1: Register on campus by selecting Medical Resources ~ Stat!Ref ~ Profile ~ Register.
Step 2: Login on campus ~ Go to Your Name and Activate Anywhere Login Account.
Step 3: Mobile Apps: Apple Store ~ Google Play Use that login and password on the app.
 To access Lippincott Procedures OFF Campus OR to access Lippincott Learning ON or OFF Campus, you need to create an account in Lippincott Procedures FIRST. Click on https://procedures.lww.com/lnp/dashboard.do
To access Lippincott Procedures OFF Campus OR to access Lippincott Learning ON or OFF Campus, you need to create an account in Lippincott Procedures FIRST. Click on https://procedures.lww.com/lnp/dashboard.do
You must use your Natividad email address as your login and create a unique password (not your network password). This login and password will also be used for your Lippincott Learning account.
After you complete Self Enroll, it will take 1 Business Day before you can utilize a Lippincott Learning account.

STOP: If you have already registered for an Lippincott Procedures account, you don't have to create a Lippincott account. It uses the same username and password.
Step 1: Self Enroll on campus by selecting Databases ~ Lippincott ~ Sign In ~ Self Enroll. Use that login and password on the app.
Step 2: Mobile Apps - Lippincott Procedures: Apple Store ~ Google Play
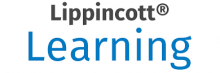 Once you have created a Lippincott Procedures account (and waited 1 business day), you can access Lippincott Learning by clicking: https://learning.lww.com. Use your Lippincott Procedures login and password.
Once you have created a Lippincott Procedures account (and waited 1 business day), you can access Lippincott Learning by clicking: https://learning.lww.com. Use your Lippincott Procedures login and password.
For more information and visual instructions, please click HERE.
- Go to www.aornguidelines.org from an on campus computer.

- Find the Personal Accounts section of the page, it is in the upper right hand side.
- Select Personal Account.
- Next, you’ll be prompted to sign in to AORN or create an account.
- Once you sign in or create a profile, you’ll be redirected back to the eGuidelines page.
- You will not see a change, however when you are ‘off campus’ you can now go to www.aornguidelines.org and log in in the top right corner to view content.
- This access will last for 90 days, and then at that point you will need to complete these steps again to reset access.